Chữ nghệ thuật trong Word là một công cụ hữu ích giúp bạn tạo ra những đồ họa đẹp mắt và hiệu quả. Bài viết này sẽ hướng dẫn bạn cách sử dụng công cụ này để tạo ra những đồ họa đẹp mắt và hiệu quả. Hãy theo dõi bài viết này để biết thêm chi tiết về cách sử dụng công cụ tạo chữ trong Word để giúp nội dung của bạn có sự ấn tượng.
Cách sử dụng chữ nghệ thuật trong Word để tạo đồ họa đẹp mắt
Tạo chữ là một công cụ hữu ích trong Microsoft Word, giúp bạn tạo ra những nội dung đẹp mắt và hiệu quả. Chữ nghệ thuật cho phép bạn thêm các hình ảnh, biểu đồ, sơ đồ, clipart vào tài liệu của mình. Bạn cũng có thể tạo ra những đồ họa đẹp mắt bằng cách sử dụng các công cụ vẽ trong Word.
Để sử dụng chữ nghệ thuật trong Word, bạn cần truy cập vào tab “Chữ Nghệ Thuật” trên thanh công cụ. Trong tab này, bạn sẽ thấy rất nhiều công cụ khác nhau để tạo ra những đồ họa đẹp mắt.
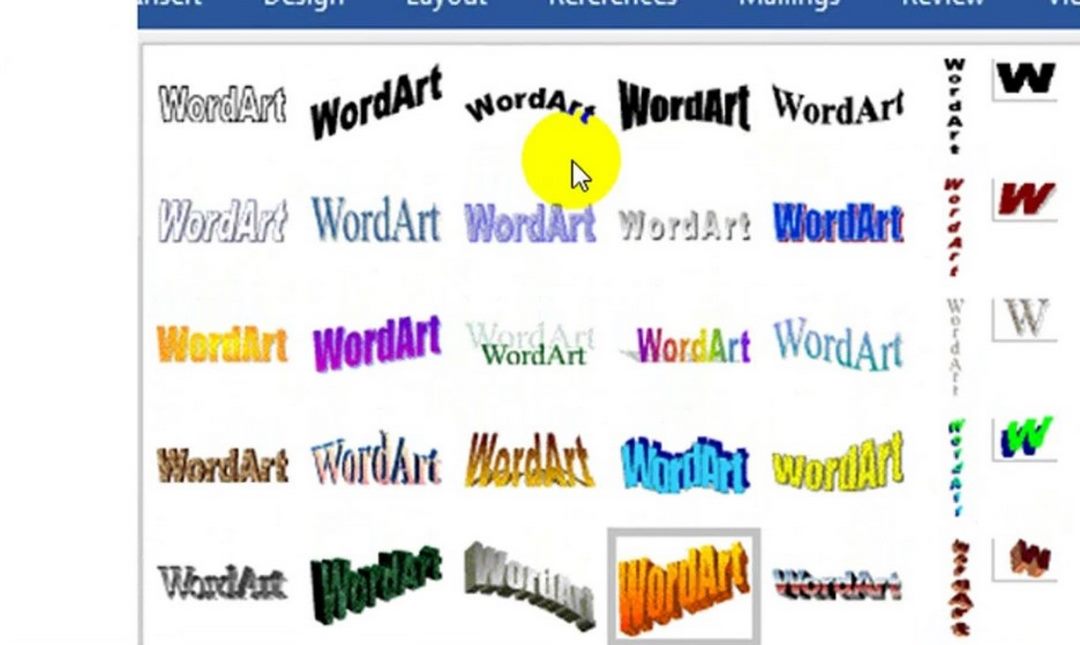
Bạn có thể sử dụng công cụ “Hình ảnh” để thêm hình ảnh vào tài liệu của mình. Bạn cũng có thể sử dụng công cụ “Biểu đồ” để tạo ra các biểu đồ và sơ đồ. Công cụ “Clipart” cũng cung cấp cho bạn nhiều hình ảnh để thêm vào tài liệu của mình.
Ngoài ra, bạn cũng có thể sử dụng công cụ “Vẽ” để tạo ra những đồ họa đẹp mắt. Công cụ này cung cấp cho bạn nhiều công cụ vẽ khác nhau, bao gồm các công cụ để vẽ đường thẳng, đường cong, hình chữ nhật, hình tròn, hình tam giác và nhiều hình dạng khác.
Sử dụng chữ nghệ thuật trong Word có thể giúp bạn tạo ra những đồ họa đẹp mắt và hiệu quả. Bạn có thể sử dụng các công cụ trong tab Chữ Nghệ Thuật để thêm hình ảnh, biểu đồ, sơ đồ, clipart vào tài liệu của mình. Bạn cũng có thể sử dụng công cụ Vẽ để tạo ra những đồ họa đẹp mắt.
Các bước cơ bản để thiết kế đồ họa bằng chữ nghệ thuật trong Word
Để thiết kế đồ họa bằng tính năng tạo chữ trong Word, có một số bước cơ bản mà bạn cần làm.
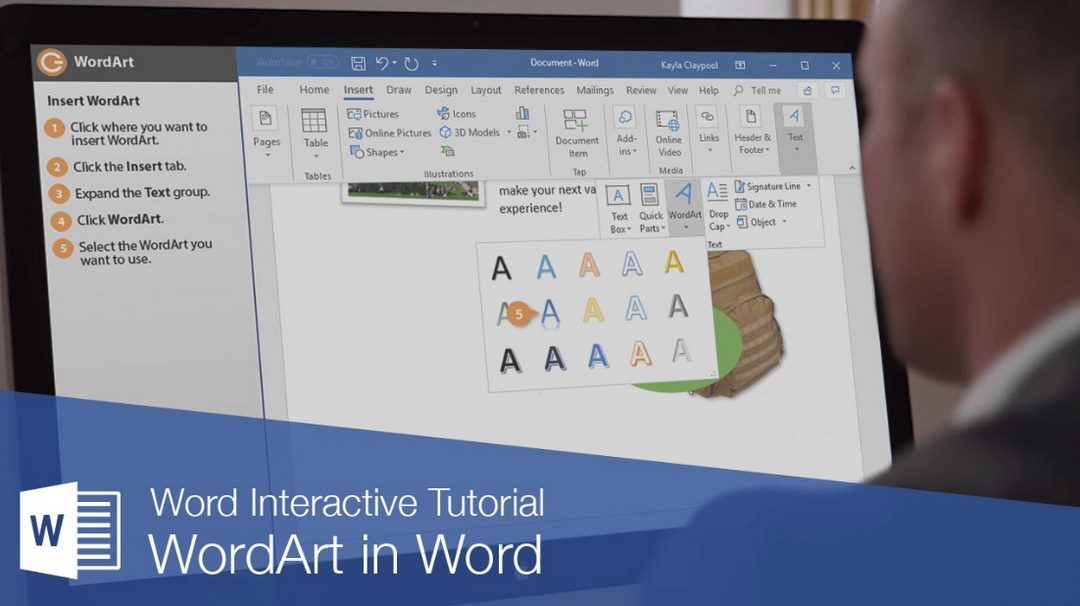
Bước 1: Tạo một tệp mới trong Word. Bạn có thể làm điều này bằng cách vào phần File trên thanh menu chính và chọn “New”.
Bước 2: Chọn một kiểu chữ nghệ thuật. Bạn có thể làm điều này bằng cách vào phần Home trên thanh menu chính và chọn “Fonts” hoặc “Font Styles”.
Bước 3: Chọn một màu sắc cho chữ nghệ thuật. Bạn có thể làm điều này bằng cách vào phần Home trên thanh menu chính và chọn “Colors”.
Bước 4: Chọn một kích thước chữ nghệ thuật. Bạn có thể làm điều này bằng cách vào phần Home trên thanh menu chính và chọn “Font Size”.
Bước 5: Chọn một hình dạng chữ nghệ thuật. Bạn có thể làm điều này bằng cách vào phần Home trên thanh menu chính và chọn “Font Effects”.
Bước 6: Thêm các hiệu ứng chữ nghệ thuật. Bạn có thể làm điều này bằng cách vào phần Home trên thanh menu chính và chọn “Text Effects”.
Bước 7: Thêm các hình ảnh vào đồ họa. Bạn có thể làm điều này bằng cách vào phần Insert trên thanh menu chính và chọn “Pictures”.
Bước 8: Lưu đồ họa. Bạn có thể làm điều này bằng cách vào phần File trên thanh menu chính và chọn “Save As”.
Những bước trên là các bước cơ bản để thiết kế đồ họa bằng chữ nghệ thuật trong Word. Hãy thử ngay và tạo ra những đồ họa đẹp mắt!
Cách sử dụng các mẫu đồ họa có sẵn trong Word để tạo chữ
Sử dụng các mẫu đồ họa có sẵn trong Word là một cách thuận tiện và hiệu quả để tạo ra những đồ họa đẹp mắt. Các mẫu đồ họa có sẵn trong Word được thiết kế để giúp bạn tạo ra những đồ họa chuyên nghiệp và đẹp mắt mà không cần phải có kiến thức về thiết kế đồ họa.
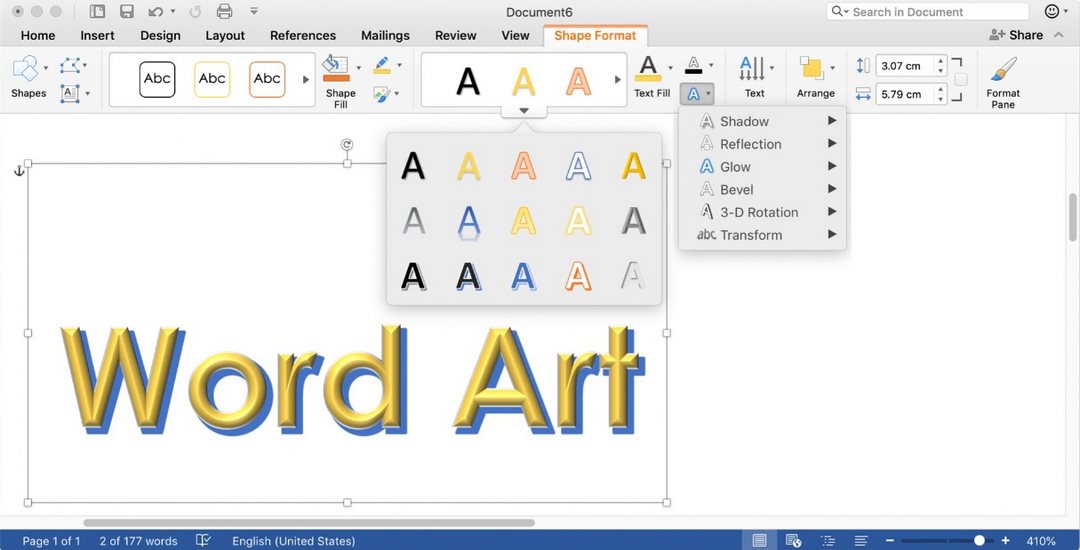
Để sử dụng các mẫu chữ nghệ thuật trong Word có sẵn, bạn cần truy cập vào trình biên tập văn bản Word của mình. Sau đó, bạn cần chọn tab “Insert” ở thanh công cụ và chọn “Illustrations” trong menu. Bạn sẽ thấy rằng có nhiều mẫu đồ họa khác nhau được cung cấp cho bạn. Bạn có thể chọn một trong số đó để sử dụng.
Khi bạn đã chọn một mẫu đồ họa, bạn có thể thay đổi nội dung của nó bằng cách sử dụng các công cụ trong Word. Bạn cũng có thể thay đổi màu sắc, kích thước, và các thuộc tính khác của đồ họa bằng cách sử dụng các công cụ trong Word.
Bạn cũng có thể thêm các đối tượng khác nhau vào đồ họa bằng cách sử dụng các công cụ trong Word. Ví dụ, bạn có thể thêm các hình ảnh, biểu đồ, và các đối tượng khác vào đồ họa của mình.
Cuối cùng, bạn có thể lưu đồ họa của mình vào một tệp tin để chia sẻ hoặc in ra. Bằng cách sử dụng các mẫu đồ họa có sẵn trong Word, bạn có thể tạo ra những đồ họa đẹp mắt và hiệu quả mà không cần phải có kiến thức về thiết kế đồ họa.
Kết luận
Việc sử dụng chữ nghệ thuật trong Word để tạo ra những nội dung mới là một cách thú vị để giúp bạn tạo ra những bài viết, thuyết trình hay báo cáo hấp dẫn. Bài viết này đã hướng dẫn bạn cách sử dụng công cụ tạo chữ để giúp nội dung của bạn có thêm điểm nhấn. Mong rằng nội dung sẽ hữu ích đối với bạn nhé.
